With the existing functionality in Pardot, it is quite difficult to capture survey information. Years ago, I remember building out an email template for a customer satisfaction survey, rating our service from 1 – 10. We used 10 images, each had a number from 1 – 10, then we attached a custom redirect, that would trigger different actions when someone clicked on one of the images to submit feedback. Imagine that every time you wanted to ask a question? Now we have GetFeedback, which integrates to Pardot, and it offers us a variety of different question types, delivery options, and presentation formats, that eliminates the need for 10 images and 10 custom redirects.
So what’s GetFeedback?
GetFeedback is a customer experience platform that serves more than 1800 customers around the globe. Built by Momentive (formerly SurveyMonkey), it is purpose-built for customer experience, support, and service teams to capture and centralize feedback across key digitals and fuse those insights with CRM data to quickly spot trends and take the right action. If you haven’t heard of this tool, it allows. you to collect feedback in real-time across digital channels like SMS, websites, email, and apps. It has a drag and drop builder to allow you to create beautiful experiences, and to top it off it integrates with both Pardot and Salesforce.
If you haven’t heard of this tool, it allows you to collect feedback in real-time across digital channels like email, website, sms, and apps. It has a drag and drop builder to allow you to create beautiful experiences, and to top it off it integrates with both Pardot and Salesforce and serves customers like Cisco, PUMA, KLM Airlines, YETI, Autotrader, and Mercari. Rather than just telling you about the platform, let’s jump in and build out a customer satisfaction survey so you can see the options, the platform, and all the fun stuff. If you want to get the experience of what my completed survey looks like in test mode, you can see it here: https://bit.ly/3gsUkw5
Creating a CSAT Survey with GetFeedback and Pardot
When you log in, you’ll have the option to start from scratch, clone an existing survey, or use a template from GetFeedback. They offer a variety of free templates that you can brand and edit. For this example let’s use one of their templates for customer satisfaction.
Below we’ve selected a CSAT template, and immediately you can see it’s branded and the questions are already set up.
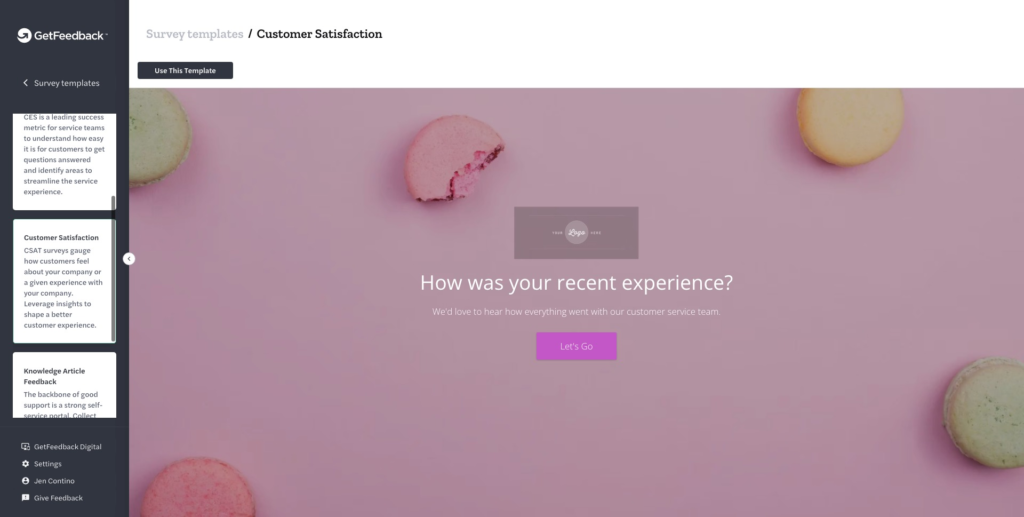
Once you confirm the selection of the template, you’ll enter the editor.
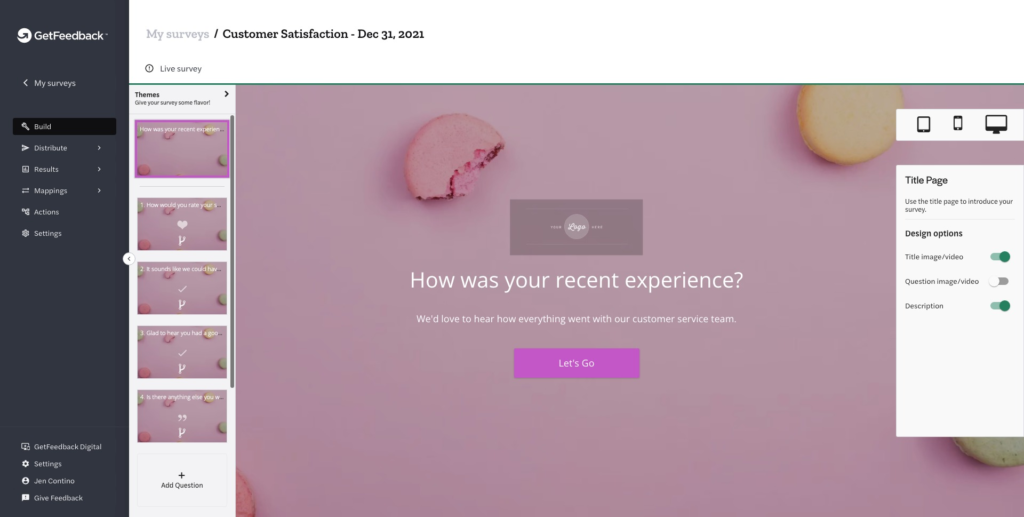
Here you’ll notice you can do things like add your logo, toggle on and off features like images, video, titles, and descriptions. On the left-hand side, you have the option to edit questions individually. On the top right, you’ll be able to preview the survey on a mobile, tablet, and desktop devices, to ensure the best experience no matter what type of device is being used. Finally, you’ll notice the option to change the theme, which is where you can edit your branding of the survey.
GetFeedback Branding Options
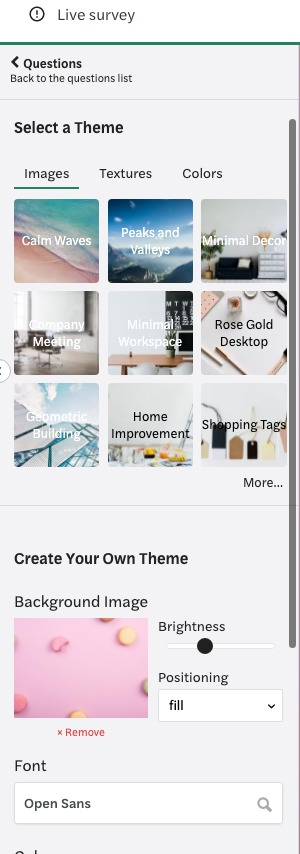 Theme: You’ll be able to select a theme, with a theme you can change the background colors, make the background a texture, or even an image and adjust the size of the image. You can even create your own theme but uploading a branded image. You can change the brightness of the image, but I’d recommend making any changes visually prior to uploading to make sure it’s just right.
Theme: You’ll be able to select a theme, with a theme you can change the background colors, make the background a texture, or even an image and adjust the size of the image. You can even create your own theme but uploading a branded image. You can change the brightness of the image, but I’d recommend making any changes visually prior to uploading to make sure it’s just right.
Fonts: You’ll be able to change the question text color, answer text color, button background, and the survey background color if you don’t decide to use an image.
Question Types: If you decide to add questions to your survey or create a survey from scratch, GetFeedback provides you with quite a few template options for each question type:
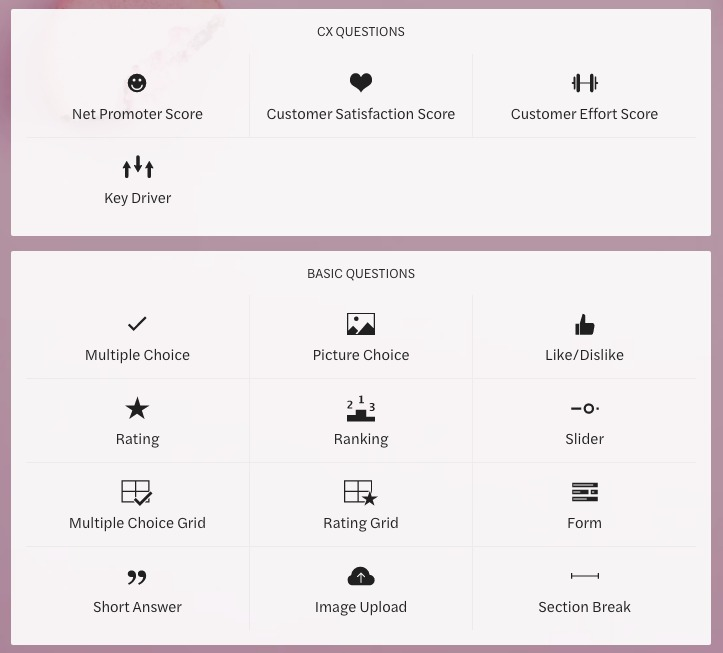
Once you’ve selected your branding options and finalized your questions, you’ll come to a closing slide where you’ll be able to direct a user to a thank you page. you can select what page they’re directed to, so you have control over the experience. See below the closing slide. You can add your logo and some custom messaging. You can toggle on and off the image, messaging, and update the button link. The design options are pretty straightforward and very easy to navigate.
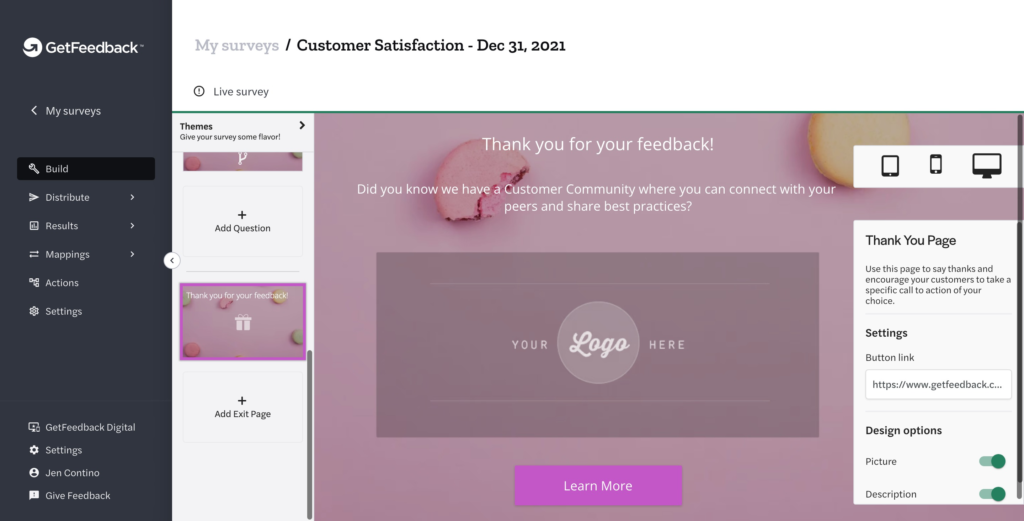
I went ahead and made a few modifications to the design. I only did 3 things: added in a stock background (from GetFeedback), changed the button color, and uploaded the Roycon logo & image at the end. If you want to get the experience of what my completed survey looks like in test mode, you can see it here: https://bit.ly/3pNWuf9
GetFeedback Survey Distribution
Once you’ve created your survey, there are a few ways you can distribute the survey within GetFeedback.
- Send a Survey Link – Get Feedback will generate a link you can distribute manually.
- Email
- Send it to a list of recipients via GetFeeback
- Via Salesforce Automation
- Create an HTML Template
- Create a Visualforce Template
- Create a Pardot Template
- SMS – via Salesforce Connector
- Embed into your website
- Website Overlay – You can have the survey appear on your website based on conditions such as URL, time on site, and how far down a visitor has scrolled on your site.
- Website Embed – You can embed the survey on your website in an iframe.
- Salesforce Chat – At the end of a chat session you can seamlessly transition your customers to a GetGeedback survey.
- Salesforce Community
- Mobile App Embed
Distribution with a Pardot Email
Since we’re talking about using GetFeedback with Pardot, let’s dive deeper into the distribution of the survey with Pardot. You’ll have two options to export information and embed it into your Pardot email template. You can either export an entire email template from GetFededback to Pardot or you can just export the first question and embed it into your Pardot email template region. Then you’ll need to select the merge fields, here you’ll always want to use the email address as a merge field so you can track the responses and tie them to your prospects. Later on, we’ll talk. about conditional actions where you can update or edit records in Pardot, I’ll refer to adding the appropriate Pardot merge fields, this is where you add them, In the builder.
If you were to export a question and embed it into your Pardot email region, the setup would look something like this:
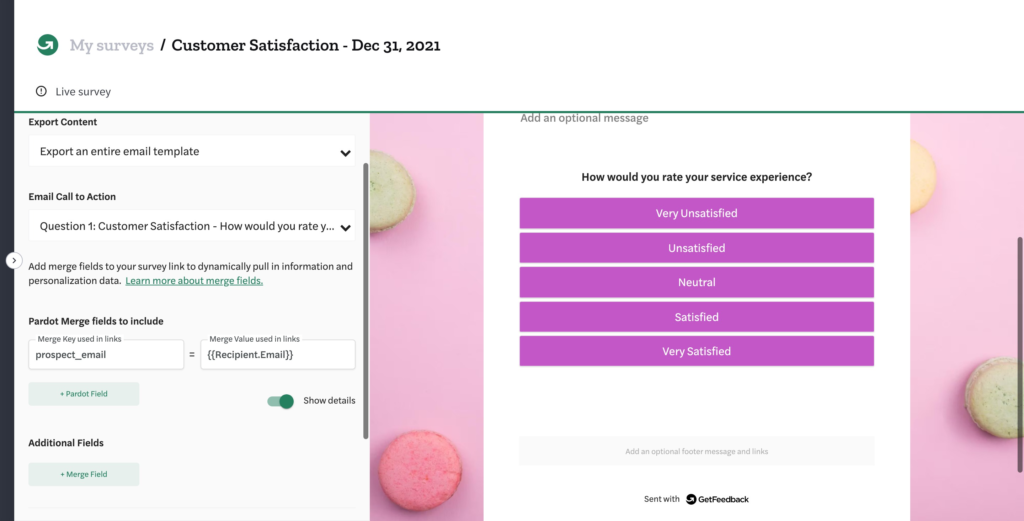
Once you’ve finished this setup, adding in the Pardot Merge Fields, there will be a button at the bottom to export your code, you’ll copy it and paste it into the section on your Pardot email. Below is what the code looks like.
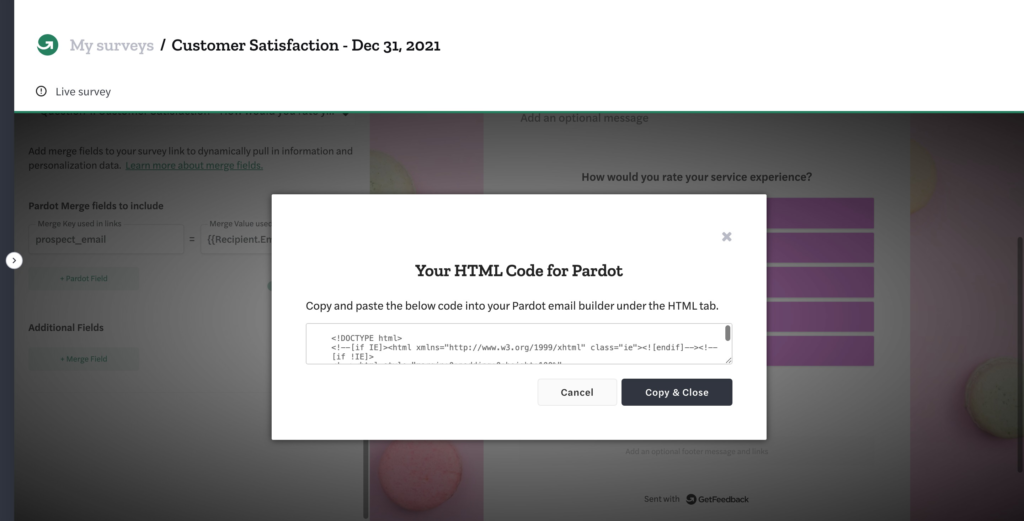
Take that code, and copy and paste it into the region of your Pardot email template. In this example, we’re just adding 1 question to a Pardot email template. Once you do that, then get ready to send your regular Pardot email.
Reporting with GetFeedback
Reporting in GetFeedback is pretty straightforward, there are two areas you can get and review the results.
- Responses: This is probably where I mostly go to look at results. It’s updated in real-time, and you can see the merge field we identified when creating the email, which indicates the prospect. You can quickly scroll to the right to see all of the responses for each prospect. Then you can also export responses into an excel spreadsheet if you want to be able to manipulate or share the data.
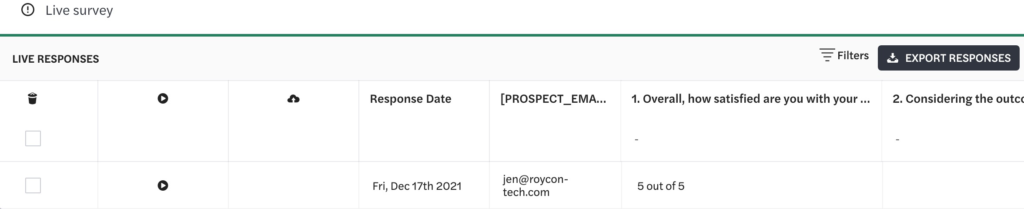
- Summary: This section is pretty cool because you can scroll through the survey question by question and see the results within the actual survey itself. You can also share the results from this screen with colleagues.
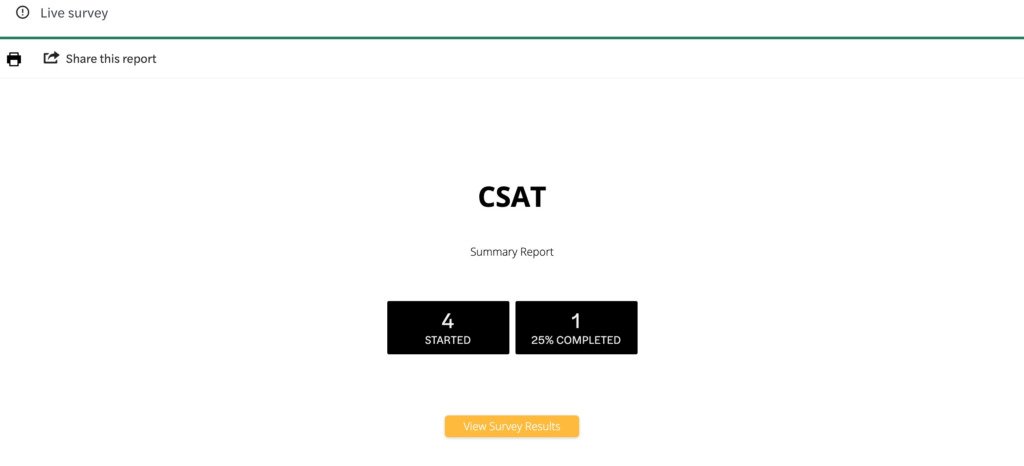
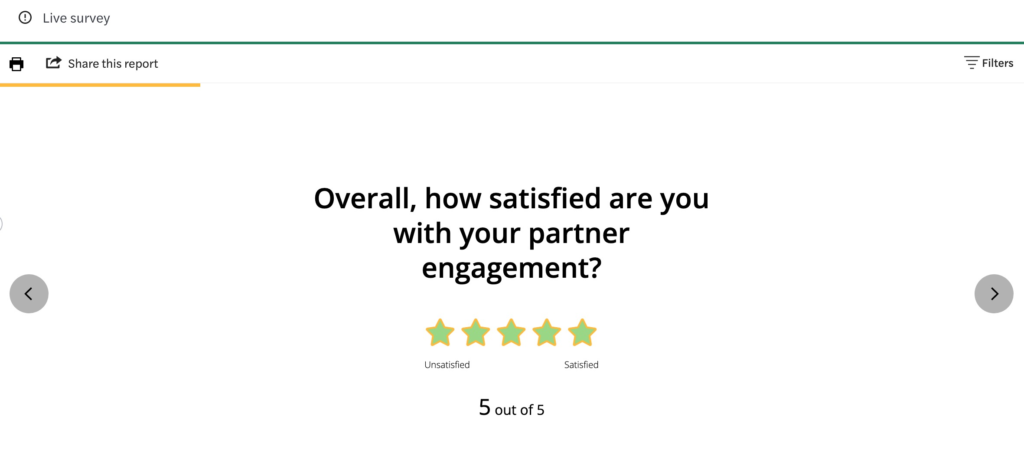
Automation
It wouldn’t be a great tool unless there was automation attached to it right? The great thing about this tool is you can automate it with Pardot. So you can create conditional logic leveraging the survey with Pardot.
The options for logic look like this:
IF the answer to Question “X” is “Y” THEN Send an email to “X” and/or create a task in Salesforce.
A great use case for this is if someone answers less than 3 stars for a CSAT question, send a task to your CSR in Salesforce to follow up with them. If you send out surveys throughout your project duration this is a great way to check in on your client’s temperature. If the client isn’t happy this is a great way to detect it and allow yourself some time and insight to turn it around.
Mappings
You can map your results to either Pardot or Salesforce. For this example, we’re just going to explore Pardot. You can create a new record or update an existing record with each survey response.
- Create a new record or update a field on:
- List (Add the prospect to a list)
- Opportunity
- Prospect
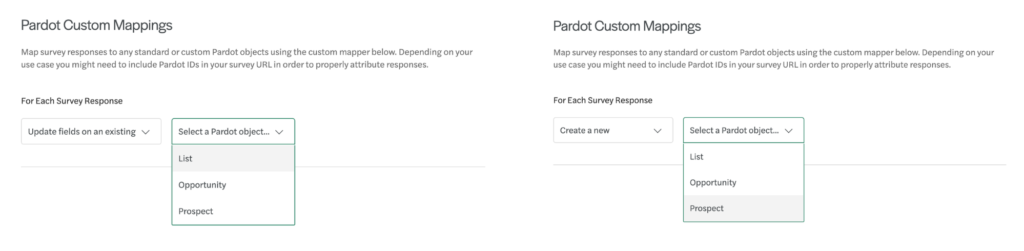
Note: Whenever you choose to make one of these types of mappings you’ll need to make sure you add the appropriate mappings to the email. So if you’re looking to update a record on an opportunity, make sure you pass the opportunity as a merge field in the survey URL. Instructions on how to do this can be found on the GetFeedback Site.
When you add logic to update a field or create a new record you’ll also have the option to add conditions. Do you want this action to happen each time the survey is completed? Or just based on certain criteria such as responses indicated. See the example below, we’re saying only update the fields on the prospect when the answer to question one is 1. You can add more than one condition to this logic.
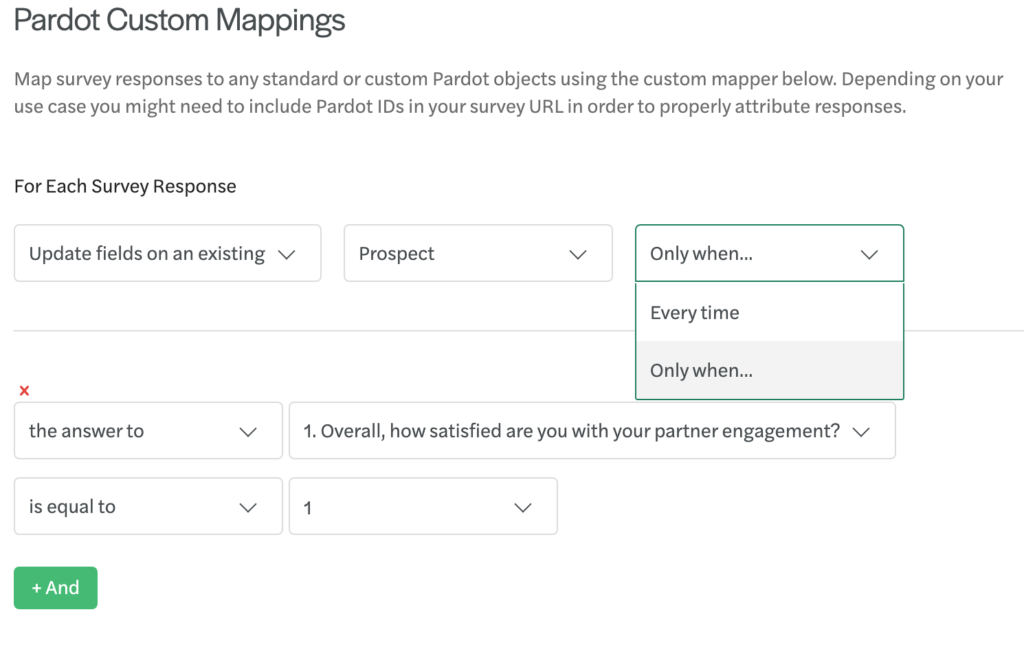
Getting started with GetFeedback can be as easy as inserting a question with a thumbs up and a thumbs down onto an email newsletter or as complex as a CSAT survey triggered upon project completion with automation that notifies the team of negative scores and assigns tasks for follow-ups, as well as updates data on various records. I hope this was a helpful overview of using the GetFeedback tool with Pardot. When you’re sending a survey it really enhances the customer’s experience with a great design and smooth integration with Pardot and Salesforce. If you want to learn more about using GetFeedback with Pardot, feel free to reach out to us here, we’d love to help!

Jennifer Contino
Director of Marketing
Jen, our director of marketing comes to us with over a decade of marketing experience and nearly a decade within the Salesforce ecosystem. She’s known for her work with Pardot, creativity within the digital marketing space, and passion for marketing and the power of Pardot and Salesforce together.
About Roycon
We’re an Austin-based Salesforce Consulting Partner, with a passion and belief that the Salesforce platform’s capabilities can help businesses run more efficiently and effectively. Whether you are just getting started with Salesforce or looking to realize its full potential, Roycon specializes in Salesforce Implementations, Salesforce Ongoing Support, and Salesforce Integrations, and Development. We’re the certified partner to guide the way to increase Salesforce Adoption, make strategic decisions, and build your Salesforce Roadmap for success.