The Salesforce CPQ lightning component known as Quote Line Editor (QLE) is a powerhouse. Working hand in hand with CPQ to precisely quote products and compile them into Quote Lines. Driving the initial configuration of Opportunity Products and Order Products too. Firing off complex Product Rules and Price Rules. Summary variables, error conditions, and discount schedules all at play. All these items working away without even needing to save records. It simply is a powerhouse. But what if all that information grows too big?
Roycon recently implemented a complex CPQ project over the summer running 30 Product Rules, 60 Price Rules all while calculating Unit Cost, Labor allocation numbers, Markup, Net Unit Price, True Line Cost, Tax, Net Total, Breakeven Points, custom QLE sort orders, and a few more. We found ourselves at the beginning of July with 26 columns in QLE, and scrolling horizontally for quite some time. Then Salesforce Summer ’20 Release came out and allowed us to give our clients an easier QLE experience.
In a conversation around adjusting columns, it is worth first quickly covering how to set which columns are shown in QLE. QLE extends over both Quote and Quote Line object and it’s easy to not quite know where to add/remove these columns. For QLE, that is done in Setup under Object Manager. Navigating to the Quote Line object, then Field Sets, then “Line Editor” field set, you can add and remove Quote Line fields. The top of the list will display on the left and the further down the Field Set, the further right the columns stack. Rearrange columns as needed.
Back to the Summer ’20 Update – we wanted to give our client an experience that wasn’t so intimidating so we were able to shrink the size of our columns with the new Summer ’20 Release feature “Optimize Column Sizes on Quote Line Editor”. The description is as follows:
“Now your sales reps can optimize the Quote Line Editor layout to their preferences. They can resize column widths to minimize horizontal scrolling and reduce white space so they can work more efficiently. And the Quote Line Editor now has minimum column widths, auto-saving functionality, and the ability to reset to the default.”
How to enable:
Navigate to Setup -> Installed Packages -> CPQ -> Configure -> Line Editor -> Enable Column Resizing (check box)
How to adjust:
Due to the fact that Column resizing is user preference rather than an org wide setting, each user will need to navigate to QLE and manually resize each column. Column resizing is an automatic save – clicking the Save button in QLE (to save the Quote) isn’t even necessary.
Column Resizing Considerations:
-
- If you want to resize other users you can do so by logging in as users and resizing columns. You can follow the “Enable the ‘Administrators Can Login as Any User’ feature’ Salesforce Knowledge Article (Number 000334140).
- There is a minimum width size for columns – drag column sizes as small as possible and the column width will “snap” to the smallest possible width.
- If you are deploying from one org to another (eg. Sandbox to Production), resized columns in the Sandbox will not carry over if your target org does not have “Enable Column Resizing” checked. Be sure to prepare your target org by checking the box before deployment.
- Finally, if a user wants to reset column widths they can do that directly in QLE. Click on the gear icon to the right of the “Save” button and click “Reset Column Widths”
Changing Action Column Placement:
Another helpful feature shown in the screenshot above is to change the placement of the Actions Column. The Actions Column is comprised of Add to Favorite, Reconfigure Line, Clone Line, and Delete Line. Salesforce CPQ Configuration of Line Editor allows these actions to either the right or left. Both are arranged all the way to whichever side is chosen aside the Quote Lines. Our client wanted the Action Column to remain on the right but wanted to be able to see the Product Name on left and on the right side. We accomplished this in a very basic but effective way.
We wanted to be able to show the same data twice in QLE. However as we covered higher up in this post, one Quote Line field = one column in QLE and there is no “double-dipping” fields. To solve this we created a formula field that simply referenced the Quote Line product name field. While we could have set up a price rule to accomplish this, a formula field was simply easier to set up. A process builder could have been set up to populate this second field but it would have only populated on save, and, because so much of QLE happens before the first save, a formula field was the way to go.
Ultimately with Salesforce’s new Summer ’20 CPQ updates, we were able to deliver a user experience that provided all information the client could want in a UI that made sense and was clear providing them with efficiency and quoting accuracy.
If you’re interested in getting more out of CPQ, let us know, we’d enjoy the conversation. Feel free to reach out to us here.
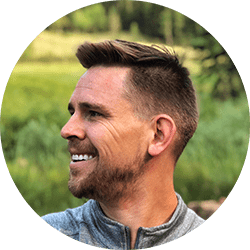
Spencer Kunze
Salesforce App Builder
Spencer is a brilliant app builder who had a front-row seat to the family small business so whenever a company can use Salesforce to make their lives easier, Spencer personally knows just how big an impact that can have.
About Roycon
We’re an Austin-based Salesforce Consulting Partner, with a passion and belief that the Salesforce platform’s capabilities can help businesses run more efficiently and effectively. Whether you are just getting started with Salesforce or looking to realize its full potential, Roycon specializes in Salesforce Implementations, Salesforce Ongoing Support, and Salesforce Integrations, and Development. We’re the certified partner to guide the way to increase Salesforce Adoption, make strategic decisions, and build your Salesforce Roadmap for success.